【Backlog×Todoist】Backlogで自分の担当のタスクをTodoistと連携する方法
サービス終了がアナウンスされているWunderlistからTodoistへ移行したのをきっかけに、タスク管理に取り組んでいます。
まずは、複数個所に分散しているタスクをTodoistに集約できるように、Todoistと他サービスの連携を進めているところ。
今回はプロジェクト管理ツールのBacklogとの連携を設定します。
Backlogで自分の担当のタスクをTodoistと連携する方法
BacklogとTodoistは直接連携する機能がないので、他のツールを使って連携を進める必要があります。
今回の手順を簡単に説明すると、以下の通り。
Backlogのカレンダー連携機能でMacのカレンダーと連携する
iPhone、Macをフルに使っているAppleユーザー向けの設定です。
Googleカレンダーとの連携も可能ですが、IFTTTはGoogleカレンダーの外部カレンダーをレシピに組み込むことができないので、Zapierという自動化ツールを利用する必要があります。
IFTTT、Workflowと比べるとややマイナーなツールで、使い倒すには有料版にする必要がありますが、複数のトリガーを組み合わせた複雑なレシピが作れるなどかなり強力なツールです。ただ私の環境だとMac&iPhone&IFTTTで簡単にレシピを構成できるのでZapierを紹介するのはまたの機会に…。
Backlogのカレンダー連携機能で、自分の担当タスクをMacのカレンダーに連携する
まずは、Backlogのダッシュボードから自分の担当課題カレンダーの取り込みダイアログを開くためのカレンダーアイコンをクリックします。

ダイアログが開き、カレンダー取り込みのためのURLが表示されますが、そのURLは一旦無視して、その下にある「AppleのiCalへの取り込みはここをクリックします。」のリンクをクリックします。
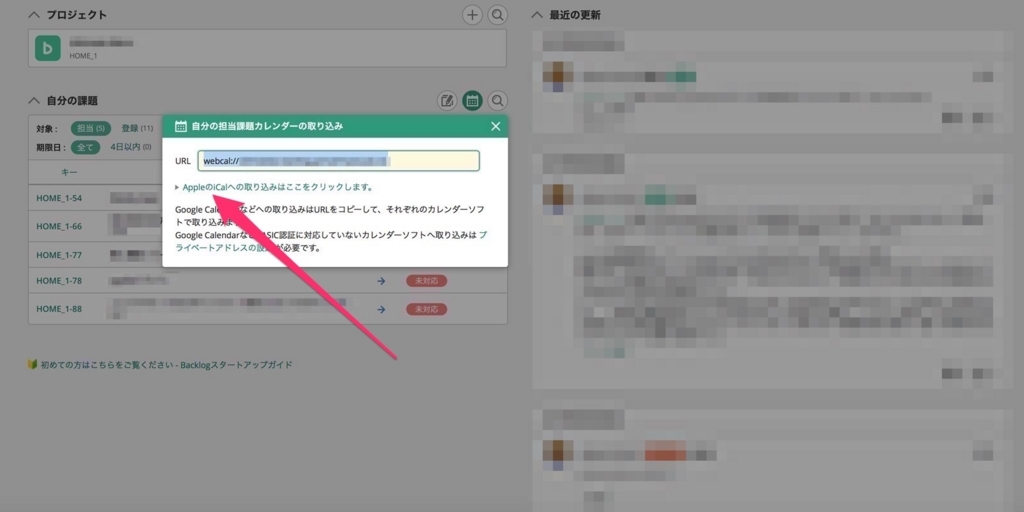
「このページで"カレンダー"を開くことを許可しますか?」というダイアログが立ち上がるので許可をクリックします。
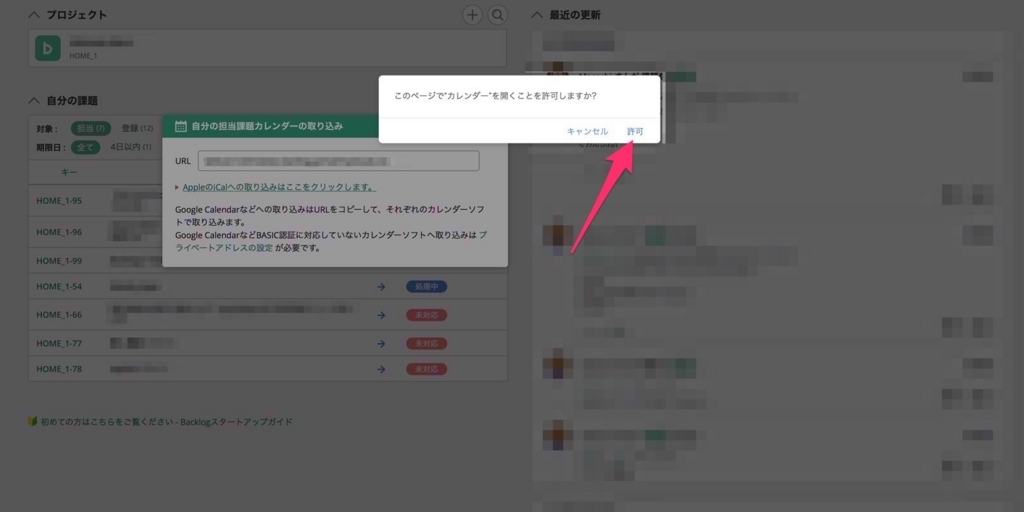
カレンダーアプリが立ち上がり、照会したいカレンダーのURLの確認ダイアログが表示されるので、そのまま「照会」をクリック。

カレンダーの取り込み設定を行います。
iPhoneカレンダーとの連携があるので必ず場所をiCloudに設定しましょう。
連携をなるべく早く行いたい場合は、自動更新の時間をなるべく短く設定しておくと良いと思います。
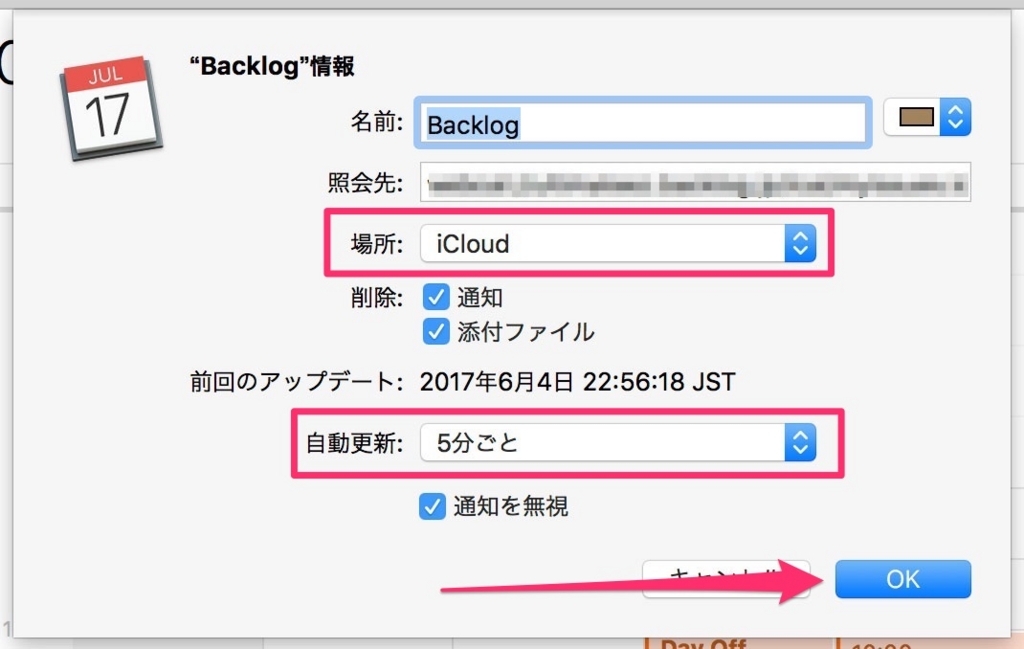
これで、Backlogで自分の担当になったタスクがMacのカレンダーに自動連携されるようになりました。
iCloud連携でMacのカレンダーとiPhoneのカレンダーを連携する
これはカレンダーの取り込み時に場所をiCloudに設定しておけば自動で連携が進みます。
タイミングによっては連携がなかなか即時反映されないこともありますが、このあたりはあまり焦らず気長に待つほか無さそうです。
(iCloud連携を一旦オフにして再設定する、iPhoneを再起動するなど、強制的にiCloud連携の読み込みを促す方法ありますが、自動運用したいところなのでここは焦らずに自然に任せるのが良いと思います。)
IFTTTを使って、iPhoneのカレンダーとTodoistを連携する
最後はIFTTTを使ってiOSのカレンダーの情報をTodoistに連携します。 レシピは以下から。
レシピの設定で気をつけたいのは、まず取り込むカレンダーの名前。
IFTTTの設定からNew event added to specific calendarのセクションで、Backlogのカレンダーを取り込んだカレンダーを指定しましょう。

続いてTodoist側の設定ですが、取り込むプロジェクトを設定します。
タスク名はBacklog側のタイトルだけを取り込むように指定し、期日(Due Date)はStartDateを指定すると良いです。
("カレンダー"アプリ取り込み時に、Backlogの期限日にスケジュールが設定されるため、StartDateが期限日、EndDateが期限日の23:59となるため、EndDateを指定するよりもStartDateを指定した方が良さそうです。)
またNoteにはURLとNoteを指定します。これでTodoist上のノートにBacklogの本文がコピーされると同時に、Backlogの対象チケットへのURLリンクも貼られるので便利です。
最後にPriority(優先度)ですが、これは「優先度なし」を指定できないため、適切な優先度を設定しておいてください。
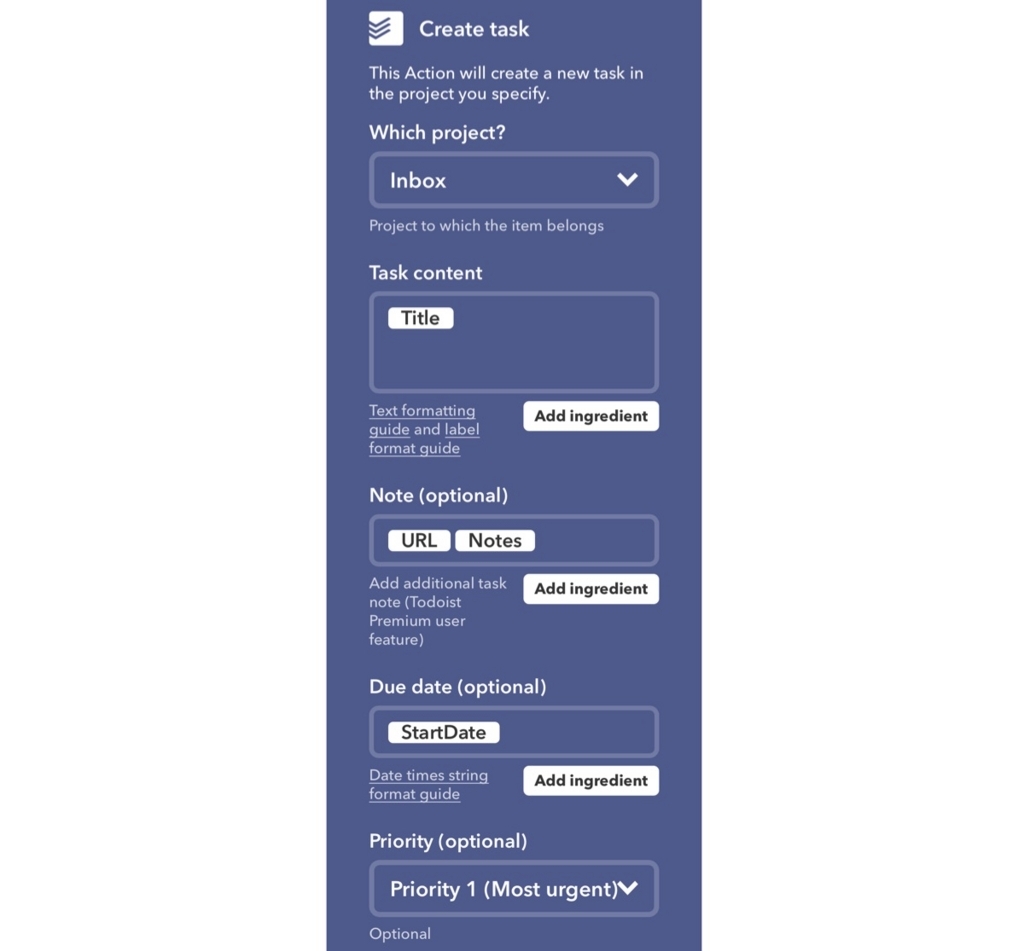
私の場合は基本的にタスクは一旦すべてInBoxに届くように指定しています。
InBoxで一度精査するので、優先度も適当でかまわないと思います。
実際にどういう風にタスクが追加されるの?
連携が終ったので早速Backlogで新たに自分が担当になるタスクを作成してみます。
チケットの詳細にはBacklog上の文法で引用やソースコード、リストなどを記述しています。

BacklogからMacへの連携→MacからiPhoneへの連携→IFTTTを使ってiPhoneからTodoistへの連携と処理が複雑な分、反映には少々時間がかかりますが、以下のようにTodoist上にタスクが作られます。
 タイトル、期日、チケットの詳細が反映されています。
タイトル、期日、チケットの詳細が反映されています。
チケットの詳細は文字の装飾等は引き継がれずすべてプレーンなテキストとして入ります。ただURLだけはちゃんとリンクとして機能する状態で反映されるのが嬉しい!
冒頭のURLはBacklogの該当チケットへのリンクです。Todoist側での表示は自分のアカウントのログインページに見えますが、ちゃんと該当ページへのリンクなのであんしんしてください。
以上、Backlogで自分の担当のタスクをTodoistと連携する方法でした。
最初の設定はちょっと大変ですが、一度設定してしまえばあとは自動で連携するので手間はかかりません。
Backlog上にもタスクが分散して管理が大変な人は、この方法でTodoistでの一元管理を実現してみてはいかがでしょうか!